In today’s digital age, DNS (Domain Name System) plays a crucial role in how we access websites and online services. When you visit a website, your device queries a DNS server to resolve the domain name into an IP address. This process is often cached for faster access, but there are times when you may want to clear your DNS cache. Whether you’re troubleshooting connectivity issues, ensuring you’re accessing the most recent version of a site, or improving your overall internet experience, knowing how to clear the DNS cache on various devices is essential.
In this comprehensive guide, we will walk you through the steps to clear the DNS cache on different operating systems and devices, including Windows, macOS, Linux, Android, and iOS.
What is DNS Cache?
DNS cache is a temporary database maintained by your operating system or browser that stores DNS records for previously visited websites. This cache allows your device to quickly resolve domain names without having to query DNS servers every time you access a site. While caching improves speed and efficiency, outdated or corrupted entries can lead to issues such as loading errors or being directed to the wrong site.
Why Clear DNS Cache?
Clearing your DNS cache can help resolve several issues, including:
- Accessing Updated Content: If a website has moved to a new IP address or changed its hosting, clearing the DNS cache ensures that your device retrieves the latest information.
- Fixing Connectivity Problems: If you’re experiencing issues connecting to a website, clearing the cache may resolve the problem by removing corrupted or outdated entries.
- Privacy Reasons: Regularly clearing your DNS cache can help maintain your privacy, as it removes records of the sites you’ve visited.
How to Clear DNS Cache on Various Devices
1. Windows
For Windows 10 and Windows 11
To clear the DNS cache on Windows 10 and 11, follow these steps:
- Press
Windows + Rto open the Run dialog. - Type
cmdand pressEnterto open the Command Prompt. - In the Command Prompt, type the following command and press
Enter:
bash
ipconfig /flushdns
- You should see a confirmation message indicating that the DNS Resolver Cache has been successfully flushed.
2. macOS
To clear the DNS cache on macOS, the process may vary slightly depending on the version:
For macOS Monterey and Later
- Open the Terminal from Applications > Utilities.
- Enter the following command and press
Enter:
bash
sudo dscacheutil -flushcache; sudo killall -HUP mDNSResponder
- You may be prompted to enter your administrator password.
For macOS Catalina and Earlier
Use this command in the Terminal:
sudo killall -HUP mDNSResponder
3. Linux
The method to clear DNS cache in Linux can vary based on the distribution and DNS service being used. Here are some common commands:
For Systems Using systemd-resolved
- Open the terminal.
- Type the following command and press
Enter:
bash
sudo systemd-resolve --flush-caches
For Systems Using dnsmasq
- Open the terminal.
- Type the following command:
bash
sudo /etc/init.d/dnsmasq restart
4. Android
To clear the DNS cache on Android devices:
- Go to Settings.
- Tap on Apps or Applications.
- Locate and tap on Google Play Services.
- Tap on Storage.
- Select Clear Cache.
Alternatively, you can reset your network settings by going to Settings > System > Reset options > Reset Wi-Fi, mobile & Bluetooth. Note that this will reset all network settings.
5. iOS
To clear the DNS cache on iOS devices:
- Go to Settings.
- Tap on Wi-Fi.
- Tap on the information icon (ℹ️) next to your connected network.
- Tap Forget This Network.
- Reconnect to the network by selecting it and entering the password.
Summary Table
| Device | Steps to Clear DNS Cache |
|---|---|
| Windows | ipconfig /flushdns in Command Prompt |
| macOS | sudo dscacheutil -flushcache; sudo killall -HUP mDNSResponder |
| Linux | sudo systemd-resolve --flush-caches or sudo /etc/init.d/dnsmasq restart |
| Android | Clear cache in Google Play Services or reset network settings |
| iOS |
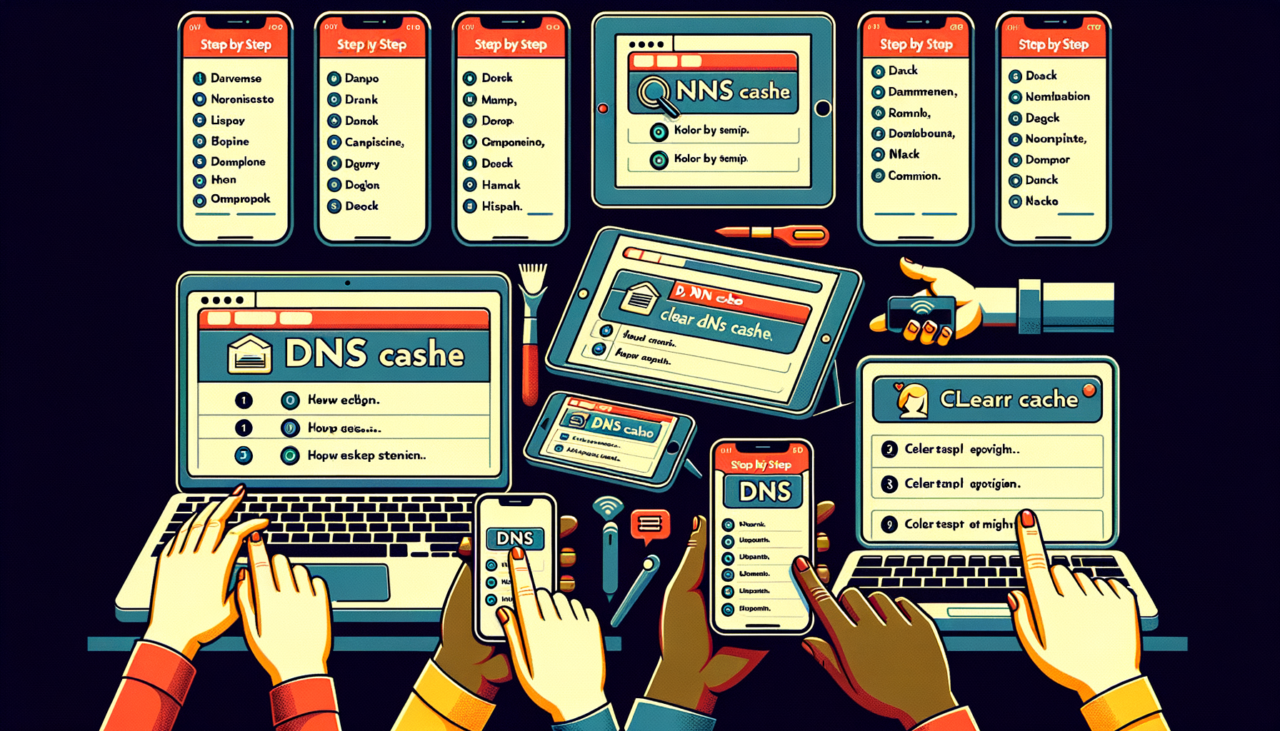
Comments (0)
There are no comments here yet, you can be the first!